- 07 Dec 2021
- 9 Minutes to read
- Contributors
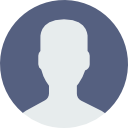
- Print
- DarkLight
Overview of Pond Projects
- Updated on 07 Dec 2021
- 9 Minutes to read
- Contributors
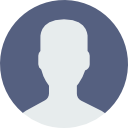
- Print
- DarkLight
Overview
Pond Projects is a simple project management tool that allows you and your team to manage to-dos, prioritize and assign tasks, have discussions, plan events, and track campaigns. This document will cover the basics of how to use this project management tool and includes references for major features and settings that can be configured.
Feature Guides
Project-Level Settings
At this time, configuring project-level settings, including creating new projects, is only accessible by the Tadpull team. Please speak to your Tadpull Project Manager to change any settings at the project level.
Adding and Removing Members
When a project is first created, you'll probably need to add some new members to get everyone on your team who should have access into the project. To add or remove anyone from the project, you'll need to be an administrator for your organization.
From the main screen for the project you're editing, there will be a list of current members in the upper right corner. If you're on mobile or too small of a screen, this is hidden and you may need to switch your browser to show the site in desktop mode.
Click on the pencil icon next to members list. This allows you to add and remove members from the project. To add a new member, the user must already be a member of your organization in Pond. If they're not, they won't show up as an option in this list.
Click "Update Members" when you're done changing the project membership.
The Main Tabs
In the main screen for your project, you'll see four tabs: To-Dos, Discussions, Calendar, and Ribbits.
At a high level, the To-Dos tab is where you'll be able to create to-do lists and populate them with tasks to complete as well as assign due dates and people to complete them. The Discussions tab is for longer discussion threads around any of the items in your project. The Calendar tab allows you to see project items by date; anything from the project that has dates assigned to it will automatically appear here, and you'll be able to add events and meetings as well. Additionally, campaigns that have been added to the project will display on the calendar. Lastly, the Ribbits tab is where any email updates for your project will appear, such as Friday updates.
Each of these tabs is discussed in further detail in later sections.
To-Do Lists
To-do lists are one of the primary functions of Pond Projects. They allow you and your team to split up tasks that need to get done, assign someone to complete them, choose a priority, and set a beginning and/or end date.
Creating a To-Do List
To create a new list of to-dos, go to the "To-Dos" tab in the main page of your project.
From there, click on the green button in the top-right of the tab labelled "Add New List."
Adding To-Dos
Either in the main project page or in the page specific to your to-do list, you should see a gray box with a green "Add a To-Do" button.
Modifying To-Dos
Once you've created your to-do, you can always get back to this same screen to change any of the options you've set. From the To-Dos tab in the main project page, hover your cursor over a to-do you'd like to edit. If you click on the "Quick Edit" you can change most of the options from a modal that pops up. Otherwise, clicking on Edit will take you to the full edit page for the to-do. From here, you also have the option to delete the to-do.
Reordering Lists
In any of the views where you can see a full to-do list, such as the To-Dos tab on the main screen or one of the list-specific pages, you can re-order a list by dragging and dropping an item within a list. You can also drag and drop a list item from one list to another. Lastly, you can change the order of the lists themselves by clicking on the top section of the list (next to its name) and dragging and dropping.
This will change the order of items when ordering by "default." To view ordered by a different category, you can change this setting in the dropdown at the top of the To-Dos tab. Available options are to sort by assignee, due date, or priority.
Marking Items as Complete
To mark any item in a list as complete, click on the empty gray box to the left. When this box is filled green, the to-do is set as completed. You can also do this by editing a to-do and checking the "Status" box. You can revert a to-do back to incomplete.
When all to-dos in a list are completed, the list automatically becomes complete as well.
Discussion Threads
Within a project, pretty much anything has the capability of becoming a discussion thread. Clicking on a to-do, to-do list, event, or meeting will take you to a more detailed view where you can write a comment. As soon as you post a comment on any of these, they become discussion threads, and they'll show up in the "Discussions" tab in the main project page. Additionally, any comment that you make will notify the followers/members of the to-do, to-do list, event, or meeting via email.
If you'd like to just start a discussion that's not related to any of those items, you can click on the "New Discussion" button in the Discussions tab.
Calendar
Pond's projects tool allows you to bundle up a bunch of different items into a single calendar for your project. Any time you specify due dates for your to-dos or to-do lists, they'll automatically show up on the calendar.
You can also add items directly to the calendar by going to the calendar tab and clicking on the "New Event" or "New Meeting" buttons. These two buttons create different types of events: the "New Event" button allows you to create an event that spans one or more days, which may be useful for reminders and placeholders (such as "Black Friday Weekend"), while the "New Meeting" button lets you create events that occur on a specific day, has specific attendees, and lasts for a specified amount of time (with a handful of presets, such as 30 minutes, 1 hour, etc.).
Additionally, any campaigns that have been linked to the project will show up on the calendar automatically.
Each type of item on the calendar is color-coded--dark green for to-do lists, light green for to-dos, events are charcoal, meetings are blue, and campaigns are light gray. Clicking on any item in the calendar will take you to the specific page for that item.
By default, the calendar will display the current week. At the top left of the calendar, you can specify month, week, or day view as well as move the current date range with the arrows. You can also navigate back to today's date by clicking on "Today."
Ribbits
Ribbits are regularly scheduled updates on how your site's performing. These are set up by the Tadpull team, so if you don't see anything in the "Ribbits" tab in your project, please contact your project manager at Tadpull.
Once you're receiving ribbits, your Tadpull project manager can configure relevant ribbits to show up in this "Ribbits" tab. This tab will contain all ribbits associated with this project, sorted by most recent first.
Followers & Notifications
On any discussion thread, you should see a list of followers next to it. These followers will receive email notifications for important updates to the thread, such as a comment or reply.
When creating a to-do, to-do list, discussion, meeting, or event, you'll be able to set the initial list of followers. You can also edit who's following a discussion by clicking on the "edit" button at the top right and checking/unchecking followers from the list. You can add or remove yourself from this list of followers if you want to start or stop receiving notifications for the thread.
Tips & Tricks
Start Dates and End Dates
In order to get items to show up on the calendar, you don't need to specify both the start date and end date. If you specify just the end date (or due date) it will show up on the calendar with a default time span of one day.
File Uploads
If you accidentally attach a file you didn't mean to, make sure to delete it from the list before making your comment or posting your discussion, otherwise it will send with the associated email and post into Projects.
FAQ
Why is the calendar showing different dates/or times on events for me than someone else?
Each user has a time zone setting that can be accessed by clicking on the icon or profile image in the top right of the screen in Pond and clicking "Account" in the dropdown that appears. If this time zone is set, anything you create and attach a date or time to in Pond's projects will be assumed to be in your time zone. If you don't have a time zone set, it will default to your organization's time zone. When you view anything in Pond's projects that has a date or time component to it, it will convert to your time zone before displaying. This will result in users in different time zones seeing dates and times differently.
Why am I not receiving email notifications for a discussion?
You may not be set as a follower of the discussion you'd like to receive notifications for. To add yourself to the list of followers, find the discussion in projects and click on it. Next, click on "edit" in the top right of the main page for the discussion.
